מה עושים כשהמחשב איטי?
כמה אנשים ביקשו ממני בתור "המבין במחשבים" לבדוק למה המחשב הנייד שלהם איטי. האמת, שבדרך כלל זה לא משהו שדורש בדיקה, ואפשר להמליץ מראש על דרך פעולה. אבל אני אפרט כאן כמה דברים שניתן לעשות, ושבכללי כדאי לדעת ולבצע מידי פעם.
מושגים:
אני אחלק את הפעולות לשני נושאים: תחזוקה וניטור.
תחזוקה:
פעולות התחזוקה הם פעולות פשוטות שכל אחד יכול וצריך לעשות מידי פעם, כחלק משמירה על המחשב.
ניקוי הדיסק:
הרבה פעמים האיטיות של המחשב נובעת מקריאה וכתיבה לדיסק הקשיח. אנחנו עוד נחזור על זה כמה פעמים.
ניקוי הדיסק זאת פעולה שכנראה לא תשפיע בבירור על מהירות המחשב, אבל זאת פעולה ראשונית שמומלצת לצורך תחזוקה של המחשב, קודם כל, וגם לשלבים הבאים.
[gallery ids="96,93,92,91" columns="4"]
ניקוי הדיסק נעשה על ידי לחיצה ימנית על אחד הכוננים (C, E...) בחירה ב"מאפיינים" ולחיצה על "ניקוי הדיסק".
לאחר שהמחשב סורק את הכונן, אפשר לבחור באפשרות "נקה קבצי מערכת". כנראה שלא תמחק משהו קריטי, פשוט יש שם קבצים שהמערכת נעזרת בהם לפעמים. מצד שני, אם הייתה התקנה מחדש של Windows, גם יכולים להיות שם כמה עשרות GB של ההתקנה הקודמת.
כדאי לעשות ניקוי לכל הכוננים שיש.
איחוי הדיסק:
הסבר: נניח שהדיסק שלנו מלא, ומחקנו שלושה קבצים שכל אחד מהם בגודל 1GB. שלושת הקבצים נמצאים במקומות שונים בדיסק (הפיזי, ללא קשר לאיזה תיקייה הם נמצאים אצלנו). עכשיו הכנסנו לדיסק קובץ בגודל 3GB, הדיסק יכניס אותו בשלושת המקומות שהתפנו, מה שאומר שהקובץ מפוצל. שוב, אנחנו לא רואים את זה, אבל זה אומר שבשביל לקרוא את הקובץ המחשב יצטרך לדלג בין מקומות בדיסק הקשיח. לכן כדאי מידי פעם להגיד למחשב לארגן מחדש את כל הקבצים כדי שיהיו ביחד.
לכתוב בחיפוש של Windows "איחוי" ולבחור את איחוי ומיטוב כוננים.
לבצע מיטוב על כל כונן, ולוודא שהתדירות שלו שבועית. אם לא- ניתן לשנות זאת בהגדרות.

הסרת תוכניות:
עם הזמן אנחנו צוברים במחשב תוכנות שאנחנו לא צריכים, או שהותקנו בלי ששמנו לב. גם זאת פעולת תחזוקה מומלצת שכדאי לבצע מידי פעם כדי לשמור על המחשב רענן. כמו כן, גם פעולה זאת מכינה אותנו להמשך.
בתיבת חיפוש של Windows, ב"התחל" או בסמל החיפוש, יש לכתוב "הוסף או הסר תכניות"/"Add or remove programs".
לעבור על רשימת התוכנות ולבצע הסרה לתוכנות שאתם כבר לא צריכים. פה באמת חשוב לשים לב שלא מורידים משהו חשוב. כנראה שלא תפגעו במחשב, אבל לפעמים יש תוכנות שאנחנו לא מזהים אבל אנחנו צריכים. אפשר פשוט לחפש בגוגל במקרה שיש תוכנה לא מזוהה.
סריקת וירוסים:
עד כמה שזה נשמע מפחיד, לדעתי אין כמעט מחשבים שבאמת איטיים בגלל וירוס. ואם כן, הייתם שמים לב לזה. אבל שוב, לא יזיק לבצע את זה בתור פעולת תחזוקה.
אז כנסו לאנטי וירוס שלכם, ובחרו בסריקה מלאה. אם אין לכם אנטי וירוס, זאת באמת קצת בעיה. בWindows 10 שכדאי לכם למהר להתקין אותו כל עוד הוא בחינם, יש את Defender שהוא אנטי וירוס מובנה. אם יש לכם גרסה קודמת יותר של Windows, אפשר להוריד גרסת נסיון של ESET.
תוכנות בהפעלה:
יש תוכנות שאוהבות להיפתח עם הפעלת המחשב. זה חשוב לתוכנות האלו, אבל רובם אלו תוכנות שאנחנו לא משתמשים בהם ביום-יום.
כדי לבדוק אלו תוכנות עולות עם הפעלת המחשב, ולבטל אותם, נכנס למנהל המשימות- לחיצה על Ctrl+Shift+Esc או לכתוב בחיפוש "מנהל המשימות".
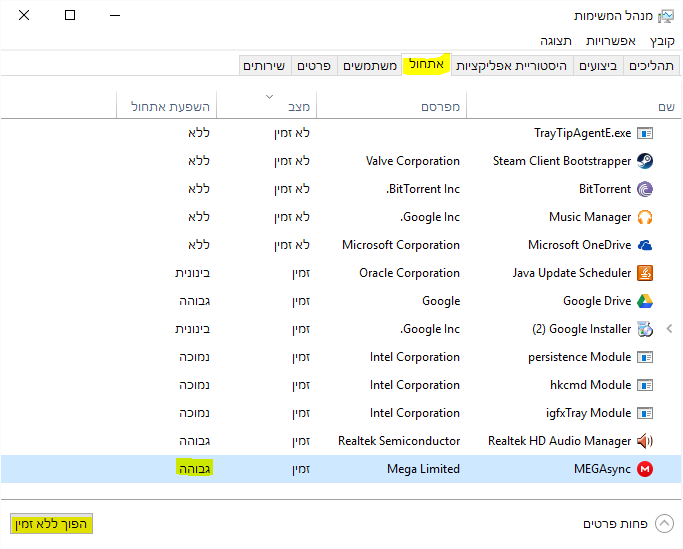 אתחול[/caption]
אתחול[/caption]
בלשונית "אתחול" אפשר לראות את הפירוט ולבטל את ההפעלה. גם תוכנה שהשפעת האתחול שלה נמוכה, אבל היא לא נצרכת, לא צריכה להיות מופעלת עם הדלקת המחשב.
העברה מHDD לSSD:
כונן HDD: דיסק קשיח הפועל על עקרון של דיסק מסתובב. כונן SSD: זכרון שבבי המחליף את תפקידו המסורתי של הדיסק הקשיח. כמו דיסק-או-קי, רק גדול (בערך..)
הנקודה העיקרית לענייננו היא שבכונן HDD מהירות הקריאה והכתיבה היא איטית הרבה יותר מאשר בכונן SSD. ניתן לראות טבלת השוואה כאן. אם אנחנו מגיעים למצב שבו אנחנו מפעילים המון תוכנות כבדות, שבעצם קוראות וכותבות לדיסק- הקבצים שבהם התוכנות משתמשות ומשנות נמצאים בדיסק, נוצר פקק בגלל כל התוכנות שמנסות לקרוא ולכתוב לקבצים שלהם. (מי ששואל מה עם הRAM- סביר להניח שכמות הזכרון שלו לא מספיקה, גם אם נגדיל אותו).
יש עוד המון מה לדבר על היתרונות והחסרונות של הכוננים, ואפשר לקרוא בקישור או בגוגל כמובן. מה שחשוב לדעת הוא שבמקרה של מחשב איטי, לדעתי, הבעיה הרבה פעמים בכונן. ההתקנה היא מאוד קלה.
ניתן לבדוק בעזרת התוכנה הזאת איזה כונן יש לנו, כי המחשבים החדשים מגיעים כבר עם SSD. באתר הזה אפשר לחפש את הדגם של המחשב ולראות האם הוא תומך בSATA 3. אם הוא תומך ב2/1, זה אומר שהחיבור איטי, וגם אם הכונן מהיר, זה פחות יעיל.
ניטור:
האמת שבתחום הזה פחות מצאתי מה בדיוק לעשות, אז אם מישהו מכיר עוד דרכים טובות יותר, הוא מוזמן לשתף אותי ונוסיף פה.ביצועים במנהל המשימות:
דרך מנהל המשימות (Ctrl + shift + Esc) ניתן לראות מדדים של ארבעה משאבים: מעבד (CPU), זיכרון, דיסק ורשת. אפשר ללחוץ על כל אחד מהם ולמיין את התוכנות על פי כמות השימוש באותו משאב.
קודם כל, ניתן לראות אם יש תוכנה לא מזוהה שלוקחת המון משאבים. חשוב לשים לב שישנם תוכנות שאנחנו לא מכירים, אבל הם חלק מהמערכת. תמיד אפשר לחפש בגוגל את שם התוכנה במידה ולא מזהים.
נוכל לשים לב גם לתוכנות שאנחנו מכירים, אבל לוקחות יותר משאבים ממה שחשבנו. עם זאת, לא צריך להיבהל מתוכנה שלוקחת הרבה משאבים, אם היא באמת צריכה אותם. אם מדובר בתוכנה בסיסית, כמו דפדפן, שבאמת יוצרת עומס על המחשב, כנראה שהבעיה היא באחד המשאבים. אם יש עומס על הדיסק, למשל, נצטרך להחליף כונן, כמו שהסברתי למעלה.
זהו. מבחינתי זה לא הכל, אבל קודם כל אני בטוח שגם מה שיש פה יכול לעזור לאנשים (ולמחשבים שלהם, כמובן. אני מרחם על כל אותם מחשבים עם 10 סמלים לא מזוהים בצד שמאל למטה..). אם אתם יודעים על עוד פעולות שאפשר לבצע- שתפו אותי!
